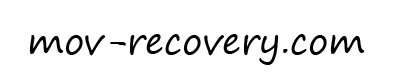Uncategorized
More Ways to Manage Your Programs with Control Panel
Are you tired of struggling to keep up with your programs? Control Panel can help you manage them more efficiently. This article provides a variety of tips on how to use Control Panel to your advantage. From modifying program settings to managing program updates, Control Panel has everything you need to get your work done efficiently. Let Control Panel take the load off of your shoulders and get your work done quickly and efficiently.
How to use Control Panel to modify program settings.
When you want to make a change to a program’s settings, Control Panel is the best place to start. You can customize your programs to fit your needs, and modify settings to maximize performance and minimize hassle. You can also customize your computer’s appearance, manage your desktop shortcuts, and keep your computer running smoothly.
To modify program settings in Control Panel, firstopen Control Panel. Then, in the Programs category, click the program you want to customize. (For example, if you want to modify the settings for Microsoft Word, select Microsoft Word from the Programs category.)
In the Main window, click the Settings tab. The following figure shows the Main window after you’ve clicked the Settings tab.
The Settings tab of the Microsoft Word main window.
The Main window contains several sections. The first section is the Program category. Here, you’ll find all of the programs installed on your computer. The second section is the General category. This section contains general program settings, such as the program’s name and size. The third section is the Options category. In this section, you can make specific changes to how the program runs. For example, you can adjust how Windows displays the program, or how it prints. The fourth section is called File Types or categories, and it contains information about the files that Microsoft Word can open. The fifth section is called Viewing/Printing Documents and is described later in this article. The last section is called Customize This Program. Here, you can make minor changes to how Microsoft Word looks and behaves.
The Settings tab of the Microsoft Word main window has several sections: Program category (top left), General category (top right), Options category (bottom left), File Types or categories (bottom right), and Customize This Program (bottom center).
How to use Control Panel to manage program updates.
If you’re like most people, you probably want to know how to use Control Panel to keep your computer running smoothly and automatically update your programs. You can do this in a few different ways, depending on what type of update you need and how prepared you are.
First, you need to determine if your computer needs an update. This can be done in a few different ways: by checking for updates when you first start your computer, by using the Windows Update system (if it’s installed), or by checking for updates manually.
If you’re using the Windows Update system, you can use the Check for Updates button in the Windows Update control panel. If Windows Update is not installed, or if you don’t want to use it, you can manually check for updates by following these steps:
1. Open Control Panel.
2. Click on Programs and Features.
3. Under the Programs category, click on Programs and Features.
4. Under the Programs and Features category, click on the Updates tab.
5. Under the Available Updates heading, click on Check for Updates.
6. If prompted, click on Yes to start the update process.
7. If prompted, click on Restart Now to restart your computer after the update is complete.
8. When the update is finished, close Control Panel and restart your computer.
Now that you know how to check for updates, let’s look at how to find and download the latest program updates. You can find updated program files by using the Windows Update system or by searching for them manually. To do this, follow these steps:
1. Open Control Panel.
2. Click on Programs and Features.
3. Under the Programs category, click on Programs and Features.
4. Under the Programs and Features category, click on the Updates tab.
5. Under the Available Updates heading, click on Get Program Updates Online.
6. If prompted, enter your user name and password (if applicable).
7. When the Get Program Updates Online dialog box appears, select the types of updates you want to download from the list below:
-Important Updates
-Security Updates
-Service Packs
-Regular Updates (recommended)
– Hotfixes (recommended)
8. Click on Get Updates Now to
How to use Control Panel to keep your computer running smoothly.
If you want to keep your computer running smoothly and efficiently, one of the best ways to do so is to use Control Panel. Control Panel provides a variety of options to customize your programs and keep them running optimally. This includes modifying program settings, managing updates, and more.
To modify program settings, open Control Panel by clicking on the Start button or pressing the Windows key + X. From here, you can access a variety of options to change how your programs work. For example, you can change how often your programs launch or how much memory they use. You can also adjust sound and graphics settings.
To manage updates, open Control Panel and click on the Programs category. Here you’ll find a list of all the programs installed on your computer. To update any of these programs, simply select it and click on the Update button. This will download and install the latest updates for the program.
To keep your computer running smoothly, it’s important to keep Control Panel organized and clean. This means keeping all of your program settings in one place, and removing any unnecessary files or applications. This will free up space and improve performance.
Thanks for reading! If you have any questions, please feel free to contact us.
If you’re looking for ways to manage your programs more effectively, Control Panel is the perfect tool for the job. With Control Panel, you can easily modify program settings, manage program updates, and keep your computer running smoothly. So don’t hesitate – Control Panel is waiting for you!
- Experience the Intense Flavor of Vampire Vape Heisenberg 100mlExperience the Intense Flavor of Vampire Vape Heisenberg 100ml Experience the Intense Flavor of Vampire Vape Heisenberg 100ml The world of vaping is constantly evolving with new flavors and products being introduced every day. Among the many options available, Vampire Vape’s Heisenberg 100ml has gained a loyal following for its unique and intense flavor. This […]
- The Secret Ingredient: How [Primary Keyword] can be a Valuable Asset for Businesses Looking for Growth and SuccessIntroduction: Understanding the Power of In today’s competitive marketplace, business growth and success are crucial goals for any organization. To remain ahead of the curve, businesses must constantly seek innovative strategies and valuable assets that will propel them towards their objectives. One key asset that has proven to be a game-changer in achieving business success […]
- The Importance of Storing Customer Data and How it Enhances Business SuccessIn today’s data-driven world, customer data plays a crucial role in determining the success of businesses. The ability to efficiently store and analyze this valuable information is paramount for companies striving to stay ahead of the competition. By leveraging advanced data storage technologies, businesses can gain deep insights into their customers’ behaviors and preferences, enabling […]
- The Power of TAR (Tape Archive): A Reliable Container Format for Data Storage and ArchivingIntroduction: Understanding TAR (Tape Archive) and Its Importance in Data Storage In today’s digital age, data archiving and storage have become critical for businesses and individuals alike. With the exponential growth of data, finding a reliable container format that can efficiently store and preserve information has become essential. This is where TAR format, also known […]
- The Power of Efficient File Formats and Containers: Revolutionizing Data StorageIntroduction: Understanding the Importance of Efficient File Formats and Containers In today’s fast-paced digital landscape, efficient file formats and data storage solutions are crucial for businesses and individuals alike. With the exponential growth of data, it is imperative to optimize file sizes and streamline data management processes. This is where file compression and container formats […]
- Embrace the Power of Admiration: How Filling Your Life with Inspiration Can Lead to SuccessThe power of admiration is truly remarkable. It has the ability to inspire and motivate individuals towards success, while filling their lives with a sense of purpose and fulfillment. When we find someone or something that we truly admire, it ignites a fire within us, driving us to push beyond our limits and achieve greatness.Admiration […]
- Streamlining Data Compression and Storage: A Comprehensive Guide on How to Make the Process EasierIntroduction: Understanding the Importance of Data Compression and Storage In today’s digital age, where data is constantly being generated and shared, efficient data management has become a critical aspect for individuals and businesses alike. One key aspect of data management is data compression, which involves reducing the file size of data without compromising its quality […]
- Assess Your Own Progress and Make Necessary Changes: A Guide to Personal Growth and ImprovementIntroduction: The Importance of Assessing Your Progress In today’s fast-paced world, personal growth and self-improvement have become essential for achieving success and fulfillment. We all strive to become the best versions of ourselves, constantly seeking ways to progress and reach our goals. But how do we measure our progress? How do we ensure that we […]
- Discover the Beauty of Breathtaking Landscapes: Exploring Nature’s MasterpiecesPrepare to be mesmerized by the awe-inspiring and breathtaking landscapes that Mother Nature has bestowed upon us. Set out on a journey of exploration, where you will witness nature’s masterpieces unfold before your very eyes. Immerse yourself in the beauty that surrounds you, as you discover hidden gems nestled within majestic mountains, tranquil lakes reflecting […]