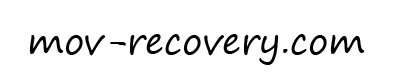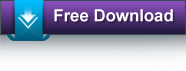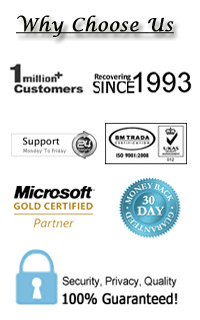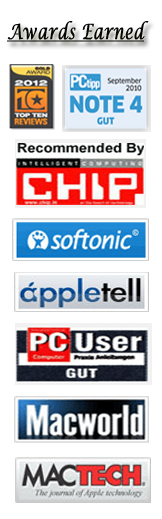Sådan gendannes slettede og beskadigede MOV-filer via MOV Recovery Software
MOV Recovery er et almindeligt videofilformat, der introduceres af Apple Inc. Det bruges til lagring af multimediefiler. Det fungerer sammen med en bred vifte af multimediefiler, lyde, video, animation, grafik, 3D-videoer, virtuel virkelighed indhold, indeholder, musik, animation og andre typer data. Dette format understøtter både Macintosh og Windows-version. Det er et pålideligt filformat.
Nogle gange bliver MOV filformat ødelagt på grund af nogle uventede grunde som: –
Tilfældigt slettede elementer: Nogle gange slettes nogle filer ved et uheld fra din pc, dengang øges chancerne for videofilkorruption.
Storage Media Få beskadiget: I dette tilfælde øger chancerne for korruption på grund af virusinfektion, fejlkonfliktkonflikt, hardwarefejl mv.
Ikke-understøttet mediespiller: Når vi forsøger at køre MOV-filer på en ikke-understøttet medieafspiller, bliver den ødelagt.
Forkert ophør af overførselsproces: Korruption af videofiler under overførselsprocessen fra et system til et andet eller omvendt.
Konvertere MOV til et andet format: Når vi konverterer dit videofilformat til et andet format, bliver det ødelagt.
Der er få flere grunde til dine MOV-filer. Kan blive ødelagt som Stor filstørrelse, når du downloader beskadigede eller beskadigede filer, harddiskfejl osv.
Fejlmeddelelser efter korruption af MOV-filformat
Quick Time MOV Error 2048: Denne fejl opstår specielt dengang, når vi forsøger at køre videoerne på Mac. Ved hjælp af Quick Time Player, vil fejlen 2048 dukke op.
Filformatformatet understøttes ikke: Denne fejl opstår, når filens overskrift bliver beskadiget, eller når nogle koder mangler i lyd-, videofiler.
Ugyldig film: Hvis Quick Time Media Player finder ukorrekt eller uregelmæssigheder i MOV-filer videorammer, vises disse fejlmeddelelser.
CRC-fejl: Sommetider bliver filerne beskadiget på grund af CRC-fejl, når MOV-filer deles af brugerne.
Anbefalet software (Stellar Phoenix Video reparationsværktøjer)
Stellar Phoenix Video reparation Værktøjer er mest kraftfulde, hurtige og nemme værktøjer til at reparere og gendanne alle dine beskadigede filer. Denne software gendanner alle dine beskadigede videoer påvirket på grund af komprimeringsproblemer, læs eller skriv fejl, virusangreb, ændringer i filformater og andre grunde. Det reparerer videoer, der er gemt på harddisken til hukommelseskort og andre lagermedier. Denne software reparerer forskellige formater af videofiler på Mac og på Windows.
Nogle specielle funktioner i Stellar Phoenix Video reparationsværktøjer
Gendan flere videofiler samtidigt
Denne software giver dig tilladelse til at vælge forskellige videoer af samme eller forskellige formater på samme tid. Det giver dig mulighed for ved et enkelt klik at reparere alle dine tilføjede videofiler. Det sparer meget af din tid.
Fuld Video Reparationssoftware til Macintosh
Denne software genopbygget og reparerer alle skader videoer inklusive MOV filformat understøttet af Quicktime. Det løser problemerne med lyd, ramme, bevægelse, header og varighed fra forskellige andre videoformater som M4V, MP4, M4A og F4V osv.
Gem repareret fil på en ønsket placering
Det giver dig mulighed for at gemme din fil fra dit valg, hvor du vil. Når en video repareres, får du en bekræftelsesmeddelelse for at vælge stiens placering, hvorfra du vil gemme din fil.
Komplet video reparation til Windows
Denne software tilføjer korrupte videofiler fra kildemedier og effektivt genopretter videofilen problemer ved at genopbygge overskrift, bevægelse, varighed ramme og lyd skader.
Kompatibel med OS X og Windows OS
Denne software løser mange beskadigede filer på OSX- og Windows OS-systemer.
Til Windows: Operativsystem: Windows 7, Windows 8, Windows 8.1, Windows 10, Windows Vista og XP.
Filer: ASF, MOV, WMV, MP4, F4V, 3G2, 3GP.
Til Macintosh: Operativsystem: macOS Sierra 10,7, 10,8, 10,9, 10,10, 10,11, 10,12.
Filformater: MP4, F4V, M4V, MOV, F4V
Brugervejledning: Know Sådan installeres Stellar Phoenix Video reparation Værktøjer:
Til Windows:
Trin 1: Hovedgrænsefladen til Stellar Phoenix Video Reparationsværktøjer indeholder en indstilling “Reparation Video”. Først klikker du på den knap.
Trin 2: For at tilføje og fjerne filer skal du bruge knappen “Tilføj” og “Fjern”.
Trin 3: For at se gennemgangen af beskadigede filer, før du reparerer processen, vælg eventuelle filer og klik på “Preview” knappen.
Trin 4: For at starte reparationsprocessen skal du klikke på knappen “Reparer”.
Trin 5: For at se eksemplet på reparerede filer skal du først vælge filen fra listen og derefter klikke på “Preview” knappen.
Trin 6: For at gemme filerne på fikseringsstedet klik på “Gem” knappen.
Trin 7: Efter afslutningen af opsparingsprocessen vises meddelelser på din computerskærm.
Til Macintosh:
Trin 1: Startskærmbilledet til Stellar Phoenix Video reparationsværktøjer giver et enkeltknapps navn Reparer video “. Klik på denne knap for at gå til næste skærmbillede og tilføje korrupte videofiler til reparation.
Trin 2: Denne grænseflade af softwaren tillader dig at vælge / fravælge / tilføje / fjerne videofiler til reparation. For at tilføje videofiler kan du klikke på knappen (+) fra Mac-harddisken og andre medieenheder. Du kan også klikke på knappen (-) for at fjerne filer. Derefter skal du klikke på afkrydsningsfeltet for at vælge og, ikke markerede filer.
Trin 3: I disse vinduer kan du vælge en videofil og klikke på ‘Preview’ knappen for at starte, forhåndsvisning før reparation af processen starter. For at starte reparation af beskadigede filer skal du klikke på ‘reparation’ knappen.
Trin 4: Softwaren scanner og reparerer de valgte skader MP4, MOV, F4V, M4V og M4A filer. Denne reparationsproces vil være afhængig af niveauet for korruption og videofil størrelse.
Trin 5: Når reparationsprocessen er fuldført, vises repareret videofil for ‘Preview’ og ‘Save’.
Trin 6: For at lancere anmeldelse kan du vælge reparerede videofiler. Softwareversion Demo giver dig mulighed for at lancere forhåndsvisning af videofiler, hvilken størrelse er mindre end eller lig med 10 MB.
Trin 7: Marker alle reparerede videofiler ved hjælp af afkrydsningsfelterne, og klik på “Gem knappen” for at gemme filerne på intern og ekstern harddisk.