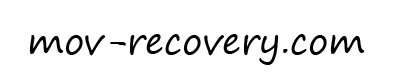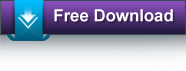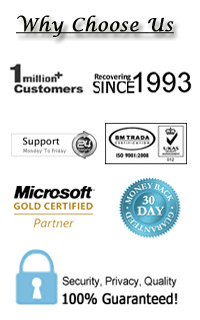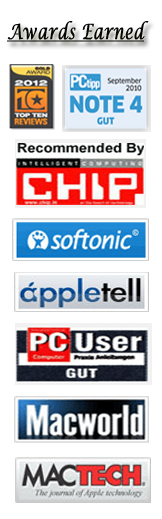Comment récupérer les fichiers MOV supprimés et corrompus via le logiciel de récupération MOV
MOV Recovery est un format de fichier vidéo courant introduit par Apple Inc. Il est utilisé pour stocker des fichiers multimédia. Il fonctionne avec une large gamme de fichiers multimédias, audio, vidéo, animation, graphique, vidéos 3D, contenu de réalité virtuelle, contient, musique, animation et autres types de données. Ce format prend en charge la version Macintosh et Windows. C’est un format de fichier fiable.
Parfois, le format de fichier MOV est corrompu en raison de certaines raisons inattendues telles que:
Articles supprimés accidentellement: Parfois, certains fichiers sont supprimés accidentellement de votre PC, alors que les chances de corruption de fichiers vidéo augmentent.
Les supports de stockage sont corrompus: dans ce cas, les risques de corruption augmentent en raison de l’infection par le virus, des conflits de logiciels de défaillance, des pannes de matériel, etc.
Lecteur multimédia non pris en charge: lorsque nous essayons d’exécuter des fichiers MOV sur un lecteur multimédia non pris en charge, cela se corrompt.
Terminaison incorrecte du processus de transfert: Corruption des fichiers vidéo pendant le processus de transfert d’un système à l’autre ou vice versa.
Conversion de MOV en un autre format: lorsque nous convertions votre format de fichier vidéo en un autre format, il est corrompu.
Il y a quelques autres raisons de vos fichiers MOV qui pourraient être endommagés comme taille grand format, lorsque vous téléchargez des fichiers corrompus ou endommagés, une panne du disque dur, etc.
Messages d’erreur après corruption du format de fichier MOV
Quick Time MOV Error 2048: Cette erreur se produit surtout lorsque nous essayons d’exécuter les vidéos sur Mac Using Quick Time Player, alors l’erreur 2048 apparaîtrait.
Le format du fichier de film n’est pas pris en charge: cette erreur se produit lorsque l’en-tête du fichier est corrompu ou lorsque certains fichiers manquent dans les fichiers audio et vidéo.
Film invalide: si Quick Time Media Player trouve toute irrégularité ou irrégularité dans les images vidéo des fichiers MOV, ces messages d’erreur s’affichent.
Erreurs CRC: Parfois, les fichiers sont corrompus en raison des erreurs CRC lorsque des fichiers MOV sont partagés par les utilisateurs.
Logiciel recommandé (Stellar Phoenix Video Repair Tools)
Stellar Phoenix Les outils de réparation vidéo sont des outils les plus puissants, rapides et faciles pour réparer et récupérer tous vos fichiers corrompus. Ce logiciel récupère toutes vos vidéos corrompues affectées en raison des problèmes de compression, des erreurs de lecture ou d’écriture, des attaques de virus, des modifications apportées aux formats de fichiers et d’autres raisons. Il répare les vidéos stockées dans le disque dur de la carte mémoire et d’autres supports de stockage. Ce logiciel permet de réparer différents formats de fichiers vidéo sur Mac et Windows.
Certaines fonctionnalités spéciales de Stellar Phoenix Video Repair Tools
Récupérer plusieurs fichiers vidéos simultanément
Ce logiciel vous autorise à sélectionner différentes vidéos de formats identiques ou différents en même temps. Il vous offre des facilités, en un seul clic, vous pouvez réparer tous vos fichiers vidéo ajoutés. Cela permet d’économiser beaucoup de temps.
Logiciel de réparation vidéo complet pour Macintosh
Ce logiciel a été reconstruit et réparé toutes les vidéos endommagées, y compris le format de fichier MOV pris en charge par Quicktime. Il résout les problèmes du son, du cadre, du mouvement, de l’en-tête et de la durée de différents autres formats vidéo comme M4V, MP4, M4A et F4V, etc.
Enregistrer le fichier réparé dans un emplacement souhaité
Il vous permet d’enregistrer votre fichier de votre choix là où vous le souhaitez. Lorsqu’une vidéo est réparée, vous recevrez un message de confirmation pour choisir l’emplacement du chemin d’où vous souhaitez enregistrer votre fichier.
Réparation vidéo complète pour Windows
Ce logiciel ajoute des fichiers de vidéos corrompus à partir de supports sources et récupère efficacement les problèmes liés au fichier vidéo en reconstruisant l’en-tête, le mouvement, la durée et les dommages sonores.
Compatible avec OS X et Windows OS
Ce logiciel corrige de nombreux fichiers corrompus sur les systèmes OSX et Windows OS.
Pour Windows: Système d’exploitation: Windows 7, Windows 8, Windows 8.1, Windows 10, Windows Vista et XP.
Fichiers: ASF, MOV, WMV, MP4, F4V, 3G2, 3GP.
Pour Macintosh: Système d’exploitation: MacOS Sierra 10.7, 10.8, 10.9, 10.10, 10.11, 10.12.
Formats de fichiers: MP4, F4V, M4V, MOV, F4V
Guide de l’utilisateur: savoir comment installer Stellar Phoenix Outils de réparation vidéo:
Pour Windows:
Étapes 1: L’interface principale des outils de réparation vidéo Stellar Phoenix contient une option “Réparation vidéo”. Tout d’abord, vous cliquez sur ce bouton.
Étape 2: Pour ajouter et supprimer des fichiers, utilisez le bouton “Ajouter” et “Supprimer”.
Étape 3: Pour voir l’examen des fichiers corrompus avant la réparation, sélectionnez les fichiers et cliquez sur le bouton “Aperçu”.
Étape 4: Pour commencer le processus de réparation, cliquez sur le bouton “Réparation”.
Étape 5: Pour voir l’aperçu des fichiers réparés, sélectionnez d’abord le fichier dans la liste, puis cliquez sur le bouton “Aperçu”.
Étape 6: Pour enregistrer les fichiers sur l’emplacement de réparation, cliquez sur le bouton “Enregistrer”.
Étape 7: après l’achèvement du processus de sauvegarde, les messages apparaîtront sur l’écran de votre système.
Pour Macintosh:
Étape 1: L’écran d’accueil des outils de réparation vidéo Stellar Phoenix fournit un nom de bouton unique, Réparation vidéo “. Cliquez sur ce bouton pour accéder à l’écran suivant et ajoute des fichiers vidéo corrompus pour réparation.
Étape 2: Cette interface du logiciel vous permet de sélectionner / désélectionner / ajouter / supprimer des fichiers vidéo pour réparation. Pour ajouter des fichiers vidéo, vous pouvez cliquer sur le bouton (+) du disque dur Mac et d’autres périphériques multimédias. Vous pouvez également cliquer sur le bouton (-) pour supprimer les fichiers. Ensuite, cliquez sur la case à cocher pour sélectionner et désélectionner les fichiers.
Étape 3: Dans cette fenêtre, vous pouvez sélectionner un fichier vidéo et cliquer sur le bouton “Aperçu” pour lancer, l’avant-première avant le début du processus de réparation. Pour commencer à réparer les fichiers corrompus, cliquez sur le bouton “réparer”.
Étape 4: le logiciel analyse et réparera les fichiers MP4, MOV, F4V, M4V et M4A sélectionnés. Ce processus de réparation dépend du niveau de corruption et de la taille du fichier vidéo.
Étape 5: Une fois la procédure de réparation terminée, le fichier vidéo réparé sera répertorié pour «Aperçu» et «Enregistrer».
Étape 6: pour le lancement, l’examen, Vous pouvez sélectionner les fichiers vidéo réparés. La version du logiciel Demo vous permet de lancer un aperçu des fichiers vidéo dont la taille est inférieure ou égale à 10 Mo.
Étape 7: à l’aide des cases à cocher, sélectionnez tous les fichiers vidéo réparés et cliquez sur le bouton “Enregistrer” pour enregistrer les fichiers sur le disque dur interne et externe.