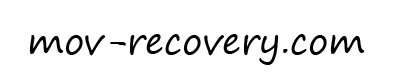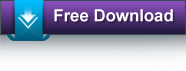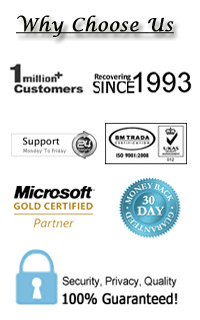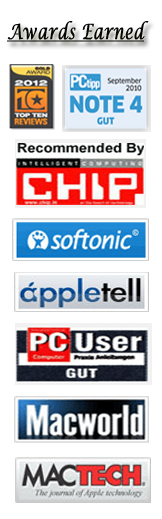Como recuperar arquivos MOV apagados e corrompidos através do software de recuperação MOV
O MOV Recovery é um formato de arquivo de vídeo comum que é introduzido pela Apple Inc. Ele é usado para armazenar arquivos multimídia. Ele funciona com uma ampla gama de arquivos multimídia, áudio, vídeo, animação, gráficos, vídeos 3D, conteúdo de realidade virtual, contém, música, animação e outros tipos de dados. Este formato suporta Macintosh e versão do Windows. É um formato de arquivo confiável.
Às vezes, o formato de arquivo MOV é corrompido devido a alguns motivos inesperados, tais como: –
Itens excluídos acidentalmente: às vezes, alguns arquivos são excluídos acidentalmente do seu PC, nesse momento as chances de corrupção de arquivo de vídeos aumentam.
Os meios de armazenamento ficam corrompidos: neste caso, as chances de corrupção aumentam devido a infecção por vírus, conflitos de software de falha, falha de hardware etc.
Reprodutor de mídia não suportado: quando tentamos executar arquivos MOV em um media player não suportado, ele fica corrompido.
Terminação incorreta do processo de transferência: Corrupção de arquivos de vídeo durante o processo de transferência de um sistema para outro ou vice-versa.
Convertendo MOV para outro formato: quando convertemos seu formato de arquivo de vídeo em outro formato, ele fica corrompido.
Há mais algumas razões de seus arquivos MOV Podem ficar corrompidos como tamanho grande do arquivo, quando você baixar arquivos corrompidos ou danificados, falha no disco rígido, etc.
Mensagens de erro após corrupção do formato de arquivo MOV
Quick Time MOV Error 2048: Este erro ocorre especialmente naquela hora em que tentamos executar os vídeos no Mac Usando Quick Time Player, então o erro 2048 apareceria.
O formato do arquivo de filme não é suportado: Este erro ocorre quando o cabeçalho do arquivo fica corrompido ou quando alguns códigos estão faltando em arquivos de áudio e vídeo.
Filme inválido: se o Quick Time Media Player encontrar qualquer impropriedade, Ou irregularidade nos quadros de vídeo dos arquivos MOV, essas mensagens de erro serão exibidas.
Erros CRC: às vezes, os arquivos são corrompidos devido a erros CRC quando os arquivos MOV são compartilhados pelos usuários.
Software recomendado (Stellar Phoenix Video Repair Tools)
Stellar Phoenix Video Repair Tools é ferramentas mais poderosas, rápidas e fáceis para reparar e recuperar todos os arquivos corrompidos. Este software recupera todos os seus vídeos corrompidos afetados por problemas de compressão, erros de leitura ou gravação, ataques de vírus, alterações feitas em formatos de arquivo e outros motivos. Ele repara os vídeos armazenados no disco rígido do cartão de memória e outros meios de armazenamento. Este software repara diferentes formatos de arquivos de vídeo no Mac e no Windows.
Algumas características especiais da Stellar Phoenix Video Repair Tools
Recuperar vários arquivos de vídeos simultaneamente
Este software oferece permissão para selecionar diferentes vídeos de formatos idênticos ou diferentes ao mesmo tempo. Isso lhe dá facilidade, com um único clique você pode reparar todos os seus arquivos de vídeo adicionados. Isso economiza muito tempo.
Software para reparo completo de vídeo para Macintosh
Este software foi reconstruído e corrige todos os vídeos de danos, incluindo o formato de arquivo MOV suportado pelo Quicktime. Resolve os problemas de som, quadro, movimento, cabeçalho e duração
De outros formatos de vídeo como M4V, MP4, M4A e F4V etc.
Salvar arquivo reparado em um local desejado
Dá-lhe a facilidade de guardar o seu arquivo de sua escolha onde quiser. Quando um vídeo é reparado, você receberá uma mensagem de confirmação para escolher o local do caminho a partir do qual você deseja salvar seu arquivo.
Reparação completa de vídeo para Windows
Este software adiciona arquivos de vídeos corrompidos da mídia de origem e recupera eficientemente os problemas do arquivo de vídeos reconstruindo o cabeçalho, o movimento, o quadro de duração e os danos sonoros.
Compatível com sistema operacional OS X e Windows
Este software corrige muitos arquivos corrompidos no OSX E sistemas Windows OS.
Para Windows:
Sistema operacional – Windows 7, Windows 8, Windows 8.1, Windows 10, Windows Vista e XP.
Arquivos: ASF, MOV, WMV, MP4, F4V, 3G2, 3GP.
Para Macintosh: Sistema operacional: MacOS Sierra 10.7, 10.8, 10.9, 10.10, 10.11, 10.12.
Formatos de arquivos: MP4, F4V, M4V, MOV, F4V
Guia do Usuário: Saiba como instalar Stellar Phoenix Ferramentas de reparação de vídeo:
Para o Windows:
Steps1: A interface principal do Stellar Phoenix Video Repair Tools contém uma opção “Repair Video”. Primeiro, você clica nesse botão.
Passo 2: Para adicionar e remover arquivos, use o botão “Adicionar” e “Remover”.
Etapa 3: Para ver a revisão de arquivos corrompidos antes de reparar o processo, selecione qualquer arquivo e clique no botão “Visualizar”.
Passo 4: Para iniciar o processo de reparo, clique no botão “Reparar”.
Passo 5: Para ver a pré-visualização de arquivos reparados, primeiro selecione o arquivo da lista e clique no botão “Visualizar”.
Passo 6: Para salvar os arquivos no local de correção, clique no botão “Salvar”.
Passo 7: Após a conclusão do processo de salvamento, as mensagens aparecerão na tela do sistema.
Para Macintosh:
Passo 1: A tela inicial das ferramentas de reparo de vídeo da Stellar Phoenix fornece um nome de botão único, o “Video de reparo”. Clique neste botão para ir para a próxima tela e adiciona arquivos de vídeo corrompidos para reparo.
Passo 2: esta interface do software permite selecionar / desmarcar / adicionar / remover arquivos de vídeos para reparo. Para adicionar arquivos de vídeo, você pode clicar no botão (+) do disco rígido Mac e outros dispositivos de mídia. Você também pode clicar no botão (-) para remover arquivos. Depois disso, clique na caixa de seleção para selecionar e arquivos não selecionados.
Passo 3: Nesta janela, você pode selecionar um arquivo de vídeo e clicar no botão “Visualizar” para iniciar, a pré-visualização antes do processo de reparação começar. Para começar a reparar arquivos corrompidos, clique no botão ‘reparar’.
Passo 4: o software varre e repara os arquivos MP4, MOV, F4V, M4V e M4A selecionados. Este processo de reparo dependerá do nível de corrupção e tamanho do arquivo de vídeo.
Etapa 5: Após o processo de reparo ser concluído com sucesso, o arquivo de vídeo reparado será listado para ‘Pré-visualização’ e ‘Salvar’.
Etapa 6: para iniciar a revisão, você pode selecionar arquivos de vídeo reparados. A versão de software Demo dá permite que você inicie a visualização de arquivos de vídeo cujo tamanho seja menor ou igual a 10 MB.
Etapa 7: usando as caixas de seleção, selecione todos os arquivos de vídeo reparados e clique no botão “Salvar” para salvar os arquivos no disco rígido interno e externo.