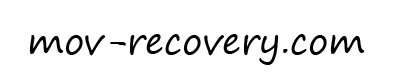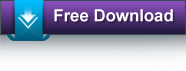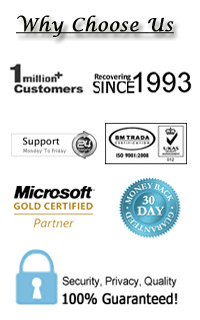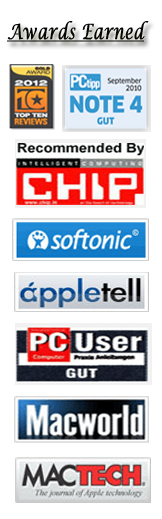Cómo recuperar archivos MOV eliminados y dañados a través de software de recuperación de MOV
MOV Recovery es un formato de archivo de video común que es introducido por Apple Inc. Se utiliza para almacenar archivos multimedia. Funciona con una amplia gama de archivos multimedia que gustan, audio, video, animación, gráficos, videos 3D, contenido de realidad virtual, contiene, música, animación y otros tipos de datos. Este formato admite Macintosh y la versión de Windows. Es un formato de archivo fiable.
A veces el formato de archivo MOV se corrompe debido a algunas razones inesperadas, tales como:
Artículos borrados accidentalmente: A veces, algunos archivos se eliminan accidentalmente de su PC, en ese momento aumentan las posibilidades de corrupción de archivos de videos.
Los medios de almacenamiento se corrompen: En este caso, las posibilidades de aumento de la corrupción debido a la infección por virus, falla de software de conflicto, falla de hardware, etc
Reproductor multimedia no soportado: Cuando intentamos ejecutar archivos MOV en un reproductor multimedia no compatible, se corrompe.
Terminación incorrecta del proceso de transferencia: Corrupción de archivos de vídeo durante el proceso de transferencia de un sistema a otro o viceversa.
Conversión de MOV a otro formato: Cuando convertimos su formato de archivo de vídeo en otro formato, se corrompe.
Hay pocas razones más de sus archivos MOV Podría obtener corrompido como tamaño de archivo grande, cuando se descarga corrupto, o archivos dañados, el fallo del disco duro, etc
Mensajes de error después de la corrupción del formato de archivo MOV
Quick Time MOV Error 2048: Este error se produce especialmente ese momento cuando estamos tratando de ejecutar los videos en Mac con Quick Time Player, entonces el error 2048 aparecería.
El formato de archivo de película no es compatible: este error se produce cuando el encabezado del archivo se daña o cuando faltan algunos códigos en archivos de audio y vídeo.
Película no válida: Si Quick Time Media Player detecta cualquier irregularidad o irregularidad en los archivos MOV, marcos de video, se mostrarán estos mensajes de error.
Errores de CRC: A veces los archivos se corrompen debido a errores de CRC cuando los archivos MOV son compartidos por los usuarios.
Software recomendado (Stellar Phoenix Video repair Tools)
Stellar Phoenix Video Repair Tools es la herramienta más poderosa, rápida y fácil de reparar y recuperar todos sus archivos dañados. Este software recupera todos sus videos corrompidos afectados debido a problemas de compresión, lectura o escritura de error, ataque de virus, cambios realizados en formatos de archivo y otras razones. Repara los videos almacenados en el disco duro de la tarjeta de memoria y en otros medios de almacenamiento. Este software repara diferentes formatos de archivos de video en Mac y en Windows.
Algunas características especiales de Stellar Phoenix Video Repair Tools
Recupere varios archivos de videos simultáneamente
Este software le da permiso para seleccionar diferentes videos del mismo formato o de diferentes formatos al mismo tiempo. Le da la facilidad, por un solo tecleo usted puede reparar todos sus archivos video agregados. Ahorra mucho tiempo.
Totalmente software de reparación de vídeo para Macintosh
Este software reconstruido y arregla todos los videos de daños, incluyendo el formato de archivo MOV soportado por Quicktime. Resuelve los problemas del sonido, del marco, del movimiento, del jefe y de la duración desde otros formatos de vídeo como M4V, MP4, M4A y F4V, etc.
Guardar archivo reparado en un lugar deseado
Le da la posibilidad de guardar el archivo de su elección donde desee. Cuando un video reparado obtendrá un mensaje de confirmación para elegir la ubicación de la ruta desde donde desea guardar su archivo.
Reparación completa de video para Windows
Este software agrega archivos corruptos de los videos de los medios de la fuente y recupera eficientemente los problemas del archivo de los videos reconstruyendo la cabecera, el movimiento, el marco de la duración y los daños sanos.
Compatible con OS X y Windows OS
Este software corrige muchos archivos dañados en sistemas OSX y sistemas operativos Windows.
Para Windows: Sistema operativo: Windows 7, Windows 8, Windows 8.1, Windows 10, Windows Vista y XP.
Archivos: ASF, MOV, WMV, MP4, F4V, 3G2, 3GP.
Para Macintosh: Sistema operativo: macOS Sierra 10.7, 10.8, 10.9, 10.10, 10.11, 10.12.
Formatos de archivos: MP4, F4V, M4V, MOV, F4V
Guía del usuario: Conozca cómo instalar Stellar Phoenix Herramientas de reparación de vídeo:
Para ventanas :
Pasos 1: La interfaz principal de Stellar Phoenix Video Repair Tools contiene una opción “Repair Video”. Primero, haga clic en ese botón.
Paso 2: Para añadir y quitar archivos utilice el botón “Agregar” y “Eliminar”.
Paso 3: Para ver la revisión de archivos dañados antes de reparar el proceso seleccione cualquier archivo y haga clic en el botón “Vista previa”.
Paso 4: Para iniciar el proceso de reparación, haga clic en el botón “Reparar”.
Paso 5: Para ver la vista previa de los archivos reparados, primero seleccione el archivo de la lista y luego haga clic en el botón “Vista previa”.
Paso 6: Para guardar los archivos en la ubicación del arreglo, haga clic en el botón “Guardar”.
Paso 7: Después de completar el proceso de ahorro, aparecerán mensajes en la pantalla del sistema.
Para Macintosh:
Paso 1: La pantalla principal de Stellar Phoenix Video Repair Tools proporciona un nombre de botón único Repair Video “. Haga clic en este botón para ir a la siguiente pantalla y agrega archivos de vídeo corruptos para su reparación.
Paso 2: Esta interfaz del software le permite seleccionar /
Unselect / add / remove videos files for repair. Para agregar archivos de vídeo, puede hacer clic en el botón (+) del disco duro de Mac y de otros dispositivos multimedia. También puede hacer clic en el botón (-) para eliminar archivos. Después de eso, haga clic en la casilla de verificación para seleccionar archivos no seleccionados.
Paso 3: En estas ventanas, puede seleccionar un archivo de vídeo y haga clic en el botón “Vista previa” para iniciar, la vista previa antes de iniciar el proceso de reparación. Para comenzar a reparar archivos dañados, haga clic en el botón ‘reparación’.
Paso 4: El software escanea y repara el daño seleccionado en los archivos MP4, MOV, F4V, M4V y M4A. Este proceso de reparación dependerá del nivel de corrupción y del tamaño del archivo de vídeo.
Paso 5: Después de que el proceso de reparación se haya completado correctamente, el archivo de vídeo reparado aparecerá en la lista de ‘Vista previa’ y ‘Guardar’.
Paso 6: para iniciar la revisión, puede seleccionar archivos de vídeo reparados. La versión de software Demo da permiso para iniciar la vista previa de archivos de vídeo cuyo tamaño sea inferior o igual a 10 MB.
Paso 7: Utilizando las casillas de verificación, seleccione todos los archivos de vídeo reparados y haga clic en el botón “Guardar” para guardar los archivos en el disco duro interno y externo.