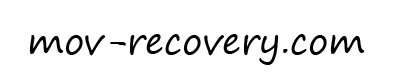Uncategorized
How to fix a broken computer in 5 easy steps
If your computer is having problems, don’t panic – there are a few easy steps you can take to get it back up and running. Here are five of the most common solutions:
How to Clear your Computer’s Cache
If your computer is acting weird and you can’t seem to fix it, clearing the cache may help. Clearing the cache helps your computer to boot up more quickly and eliminates problems that may be caused by frequent programs loading. Clearing the cache also helps to prevent problems with Windows Updates and security software. If clearing the cache doesn’t solve your problem, try restoring your computer to its original settings. It’s always a good idea to back up your data before trying to clear the cache, just in case something goes wrong.
Quick Tips:
– If you’re having trouble starting up your computer, clearing the cache may help.
– If you’re experiencing problems with updates or security software, clearing the cache may help.
– Clearing your browser’s cache may also fix some problems.
– Clearing your hard drive’s “Application Data” (or “AppData”) may solve some problems.
– Restoring your computer to its original factory settings also clears the cache.
How to Repair Windows Error
If your computer is failing to start up or is experiencing other problems, repairing Windows errors may be the solution. Many times, repairing Windows errors will fix the issue and get your computer back up and running. Here are a few things you can do if your computer is experiencing trouble starting up:
1. Clear your computer’s cache
2. Repair Windows errors
3. Fix malware
4. Uninstall unwanted programs
5. Boost your computer’s performance
If you’re experiencing problems with your computer, clearing your computer’s cache may help fix the issue. Clearing your computer’s cache removes temporary files and other data that can interfere with the performance of your computer. To clear your computer’s cache, follow these steps:
1. Open “Start” and click on “Control Panel.”
2. Under the “System” category, click on “Performance Settings.”
3. Under the “Advanced” tab, click on “Clear Cache.”
4. Follow the on-screen instructions to clear your computer’s cache.
If your computer is failing to start up or is experiencing other problems, repairing Windows errors may be the solution. Many times, repairing Windows errors will fix the issue and get your computer back up and running. Here are a few things you can do if your computer is experiencing trouble starting up:
1. Clear your system startup items
2. Fix corrupted files
3. Repair Windows errors
4. Reset Windows settings
5. Disable unneeded services
How to Fix Malware
If you’re experiencing problems with your computer, it’s probably because malware has infected it. Malware is a type of virus that can damage your computer system and hijack your browser, social media accounts, or other important files. Here are five easy steps to fixing malware problems:
1. Clear your computer’s cache.
2. Repair Windows errors.
3. Fix malware.
4. Uninstall unwanted programs.
5. Boost your computer’s performance.
How to Uninstall Unwanted Programs
Sometimes, we may want to uninstall programs that we no longer use or that our computer no longer recommends. However, there may be a few steps involved in uninstallation that we might not be aware of. In this section, we will explore how to uninstall unwanted programs safely and effectively.
Before we begin, it is important to understand the different types of uninstallations and the purposes they serve. There are three main types of uninstallations: system-level, user-level, and application-level.
System-level uninstallations remove programs from the operating system itself. They are used to remove programs that are not compatible with the current version of Windows, or that were installed by mistake.
User-level uninstallations remove programs from the user’s personal files and folders. These are usually used to remove programs that were installed without their consent or that the user no longer wants.
Application-level uninstallations remove programs from specific applications. This is the type of uninstallation that most people are familiar with. It’s used to remove programs that were installed by mistake or that the user no longer wants to use.
There are a few different ways to uninstall unwanted programs. We can use the Control Panel, the Uninstall a Program dialog box, or the Programs and Features interface.
The Control Panel is the most common way to remove unwanted programs. To access it, click on the Start button, type “control panel” in the search bar, and select Control Panel from the list of results.
The Uninstall a Program dialog box is also located in the Control Panel. To open it, click on the Uninstall a Program tab, and then select the program you want to uninstall.
The Programs and Features interface is located under the Programs category in the Control Panel. To open it, click on the Programs and Features category in the Control Panel, and then select Programs and Features from the list of results.
After we have determined which method we want to use to uninstall an unwanted program, we need to determine how to do it. There are two primary methods: manually and automatically.
Manually Uninstalling Programs Using the Control Panel
To manually uninstall a program using the Control Panel, follow these steps:
1) Open the Control Panel by clicking on Start, typing “control panel” in the search bar, and selecting Control Panel from the list of results
How to Boost your Computer’s Performance
If you’re experiencing problems with your computer, don’t panic! There are a few quick and easy steps you can take to get your machine back up and running. Here are five of the most common solutions:
– Clear your computer’s cache
– Repair Windows errors
– Fix malware
– Uninstall useless programs
– Boost your computer’s performance.
Each of these solutions can help you troubleshoot specific issues with your computer, fix common Windows errors, or remove unwanted programs that are slowing it down. Clearing your cache can help free up space on your computer, while repairing Windows errors can correct parsing errors that can prevent programs from running correctly. Fixing malware can help remove any malicious files that may be causing issues, and uninstalling unused programs can free up disk space and RAM. Finally, boosting your computer’s performance can mean making sure your hardware is configured correctly and using the latest software updates.
Whichever solution you choose, be sure to follow the instructions carefully. failures to do so may result in permanent damage to your computer. However, if you follow these steps and your computer still isn’t working right, don’t hesitate to reach out for help. There are experts available who can help you get your machine back up and running as quickly and easily as possible.
If you’re experiencing problems with your computer, don’t panic! There are a few quick and easy steps you can take to get your machine back up and running. By clearing your computer’s cache, repairing Windows errors, fixing malware, uninstalling unwanted programs, and boosting your computer’s performance, you can quickly fix most common computer problems. So don’t be afraid to reach for your computer’s reset button- with a few simple steps, you can get your machine up and running like new again!